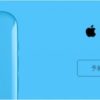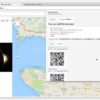お問い合わせフォーム「Contact Form 7」をもっと便利に使いこなす
ビジネスサイトでは不可欠なお問い合わせフォームですがWordPressではプラグイン「Contact Form 7」が有名で簡単に設置可能です。今回は更に便利に使いこなすための意外としられていない手法をご紹介。
確認用にチェックボックスを追加
「Contact Form 7」は、確認画面がありません。確認画面があると思ってボタンを押したらそのまま送信となるので、ユーザビリティ的にも問題ですね。でもチェックボックスがあることで、一度内容を確認してから送信ボタンを押してもらえるので安心してもらえます。
また、確認画面がない都合上、入力途中でEnterキーをまちがって押しても、入力途中で送信されてしまいます。チェックボックスがあることによりEnterキーを押しても未入力エラーがでて、途中送信してしまうミスを防ぐことができます。
お問い合わせフォームを設置すると迷惑メールが増える場合があります。迷惑メールの投稿は自動投稿プログラムで送信されている事が殆どで、スパムプログラムはチェックボックスが苦手のようですのでチェックを入れていないと送信できないようにすることで迷惑メール防止に繋がります。
チェックボックスを追加方法、下のコードを送信ボタンの直前に追加
[checkbox* use_label_element “確認画面は表示されません。上記内容にて送信しますので、よろしければチェックを入れてください。"]
応答メッセージボックスの位置を変更
「送信」ボタンを押したあとや、必須項目が未記入の場合に、応答メッセージが表示されます。デフォルトではフォームの最下部に表示されるので見逃してしまう可能性があります。見逃してしまうユーザーもいるので、応答メッセージの位置を変更してみましょう
応答メッセージの表示場所は、応答メッセージのためのプレースホルダー [response] を設置することで変更が可能です。変更の仕方は、[response] タグを、図のようにフォーム内のメッセージを出したい位置に追加するだけです。複数追加も可能。
Google Analyticsでフォームコンバージョン計測
アクセス解析ツールのGoogle Analyticsで、お問い合わせページが表示されたうちの、実際のお問い合わせがどれだけあったかの割合を計測することができます。「Contact Form 7」はこれらのデータを簡単に計測するための機能が備えてあります。
Contact Form 7の設定
「Contact Form 7」のフォームの管理ページの一番下に「その他の設定」の項目があるので、そこに以下の行を挿入するだけで設定完了です。
on_sent_ok: “_gaq.push(['_trackEvent’, 'Contact Form’, 'Submit’]);”
GoogleAnalyticsのコンバージョンの設定
下図のように、GoogleAnalyticsへログインした後、右上にある「アナリティクス設定」をクリックします。
アナリティクス設定をクリック。プロファイルの中にある目標をクリックし、目標を作成をクリックします。すると、目標の設定画面が出てきます。「カスタム」を選択して「次のステップ」をクリックします。
目標設定画面では、名前は「お問い合わせ」と入力してタイプを「イベント」にチェックを入れて「次のステップ」をクリックします。目標の総裁画面が出てきます。今回はカテゴリを先頭が一致の「Contact Form」、アクションを先頭が一致の「Submit」に設定して「目標を保存」をクリックします。
設定完了です!コンバージョン測定が可能になりました。