WORDPRESSのスパム・不正ログイン対策プラグインInvisible reCAPTCHA紹介と設定方法
Googleの第3世代となるスパム防止認証システム「Invisible reCaptcha」をWORDPRESSで利用できるプラグイン「Invisible reCAPTCHA」の紹介と設定方法
WordPressのスパム対策は「Akismet」が有名で他にもたくさんありますが、よくわからないのでWORDPRESS導入時にバンドルされているのでとりあえず使っている方が多いのではないでしょうか?
WordPressにInvisible ReCAPTCHAを設置
導入の必須なのは「Googleアカウント」になりますのでアカウントがない方は作成しておいてください。Google reCAPTCHAのウェブサイト登録はGoogleアカウントと紐付けられますので、複数サイトを一つのアカウントで一括管理できます。
それでは、セキュリティプラグイン「Invisible ReCAPTCHA」をインストールしていきましょう。
WordPressの管理画面からプラグイン→新規追加で「Invisible ReCAPTCHA」を検索します。

インストールし、有効化するとWordPressの「設定」タブに「Invisible reCaptcha」が現れますので、WordPressの設定はこの画面のまま新規タブなどでGoogleのreCaptchaサイトでブログ登録していきます。
Invisible reCaptcha登録

右上または右下の「Get reCAPTCHA」をクリック
Googleアカウントにログインすると、サイト登録画面が表示されます。

- ラベル項目:には管理しやすいように好きな名前を入力
- タイプ項目:V3をチェック
- ドメイン項目:サイトのドメインを入力(複数可能)
- 利用規約:チェック
以上で、送信ボタンボタンをクリックします。

登録が完了すると「サイトキー」と「シークレットキー」が発行されます。それぞれ、コピペしてテキストでどこかに記録しておきましょう。
WORDPRESSで設定
設定方法もWORDPRESSプラグインのおかけで非常に簡単ですが、項目表記が英語です戸惑う方のために簡単に説明します。
WordPressの管理画面から設定→「Invisible ReCAPTCHA」

セッティング画面では、先程テキストメモした「サイトキー」と「シークレットキー」をそれぞれ入力。バッチポジションは「インライン」を選択して「変更を保存」クリック。

次にWORDPRESS項目では、保護したい項目をチェックして「変更を保存」クリック。

最後に、お問い合わせフォームに「コンタクトフォーム」を使用している方は保護しましょう。設定は以上で完了です。
最後にWORDPRESSから一度ログアウトしてログイン画面を表示してみましょう!

このように表示されていれば、全ての作業は完了です。
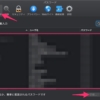
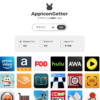










ディスカッション
コメント一覧
まだ、コメントがありません