MacbookAir11をデスクトップパソコンのように利用できるドッキングステーション「HENGE・DOCKS」
性能、コンパクト、デザインで優れた稼動性能を実現したApple Macbook Air ですが、今回、自宅やオフィスでの利用シーンとしてドックを利用しデスクトップとしての利用をご提案。あまり知られていませんが、MacBook シリーズは クラムシェルモードという機能を使うことで、MacBook を以下のようにデスクトップ機に変身させる方法です。
keyboard、Magic Mouse、MagicTrackPadをまとめて利用してみました。
HENGE・DOCKSパッケージセンスいいですよね〜
スタンド全貌はこんな感じです、ホワイトとラバーのツートン、シンプルですね
コネクタ部分には、MiniDisplayPortとUSB端子が準備されています。
MacbookAir11をドックへ装着となりますが、事前に以下の準備が必要です。
MacBook をクラムシェルモード にします。
用意するもの
- MacBookAir本体
- 電源アダプタ
- 外付けのキーボード
- トラックパッド(もしくはマウス )
- 外付けディスプレイ
- MacBook本体と外部ディスプレイをつなぐケーブル
【 HDMI 】or【 DVI-D 】or【 VGA 】 規格のケーブル、いずれかひとつ。
導入STEP1
コンピュータを AC 電源アダプタを使ってコンセントに接続し、電源を入れます。
導入STEP2
【システム環境設定】→【Bluetooth】から、Bluetooth がオンになっていることを確認。そのまま【システム環境設定】→【Bluetooth】→【詳細設定】から、「Bluetooth デバイスがスリープを解除することを許可する」のオプションが選択。必要なアダプタを用いて MacBook と 外部ディスプレイ を接続した上で、外部ディスプレイ の電源オン。外部ディスプレイにコンピュータのデスクトップが表示されたら設定完了。
導入STEP3
そのままノートのディスプレイを閉じて、しばらくするとモニターが切り替わり、Bluetoothで設定したマウスやキーボードでデスクトップのように利用可能です。
事前にクラムシェルモードで設定確認したらドックに差し込みますぴったりサイズなのでゆっくりとコネクタを破損しないように差し込みましょう。
後部には、MiniDisplayPortとUSB端子があります。こちらにそれぞれ接続。USB端子が1つなので用途によってはUSBハブなど準備しておくとよいかもしれませんね。
いかがでしたでしょうか?今回はMAcbookAir11 late2011 バージョンで、他にMacbookProのサイズ別も用意されているようですので、「Macbookでクラムシェルモードでデスクトップ」ぜひ試してみてくださいね
今後も様々な利用スタイルにあった便利なアクセサリなど今後も紹介していきたいと思います。











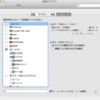




ディスカッション
コメント一覧
まだ、コメントがありません