Macでゴミ箱が空にできないと困っている方への対処法メモ
Mac OS X:定期的ではないにしろ、ある程度ゴミが溜まったら、Finderの「ゴミ箱を空にする」を使うと思います。しかし、そのファイルやアプリはもう使っていないにも関わらず、時々「○○○が使用中のためゴミ箱を空にできません」というエラーが出るのが困りものです。このようなエラーの修正方法
対策方法いつくかご紹介致します。
その1)使用していたAppが終了しているか確認する、起動している場合はAppを終了させてみます。
その2)Finderで「確実にゴミ箱を空にする…」を選ぶ。
※上記を試してもダメな場合は、ユーティリティのアクティビティモニタから、「Locum」を終了する。 > Finderに戻って、今度は普通の「ゴミ箱を空にする…」を選択。 > いかがでしょうか?削除できましたか?できない場合のほかの対策方法につづきます。
1、ロックされている場合はロックを解除する。
ゴミ箱内のファイルやフォルダを選択してコンテキストメニューから”情報を見る”をクリック コンテキストメニューはcontrolを押しながらクリックするか右クリックで出ます。ちなみにファイルやフォルダを選択して”command+i”でも情報を開く事ができます。一般情報カテゴリ下にロック項目が有ります、チェックが入っていたら外してみます。
2、ではゴミ箱を空にする。
Dockのゴミ箱のコンテキストメニューから”ゴミ箱を空にする”をクリックしてみます。消えましたか? 無理ですわ!って人は更につづきます。
3、”確実にゴミ箱を空にする”を試す。
ゴミ箱のコンテキストメニューを右クリック等で出します。メニューが出たらドヤ顔でcommandキーを押します。
あ、書くのを忘れていましたがキーを離さないようにして下さい、押している間”確実にゴミ箱を空にする”メニューが出ます。もしくはFinderのメニューにも”確実にゴミ箱を空にする”項目が有ります。優しくクリックしてください、消しますよ?と確認が有るのでクリックします。いかがでしょう?まだだめな場合、さらにさらにつづきです。
4、ターミナルのrmコマンドを使ってみる。
ユーティリティからターミナルを起動します。起動はcontrol+spaceキーを押してSpotlightに”ターミナル”と打ち込んで起動するか、Finderから→アプリケーション→ユーティリティ→ターミナルappをクリック!Launchpadからターミナルをクリックして起動!いずれかの方法で起動します。
下記のコマンドを入力する。
ファイルの場合
rm -i [FilePath]
フォルダの場合
rm -i -d [Filepath]
Filepathとなっているところはフルパスです。
フルパスってなに?って方はファイルが消せないなら”rm -i “(アールエム スペース ハイフンアイ スペース)だけを入力してドラッグしてください。フォルダが消せない人は”rm -i -d “(アールエム スペース ハイフンアイ スペース ハイフンディー スペース)と入力してドラッグします。
returnキーを押します
すると ”remove /Users/ユーザー名等のパス/ファイル名?”ファイル名に間違いは無いですか?消しますよ?って聞かれます、間違いないですか?”yes”と入力して再度returnキーを押します。
たいへんですが頑張って試してみてくださいね
Appleの公式サポートリンクも紹介しておきます。
- ゴミ箱を空にできない 検索結果

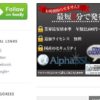


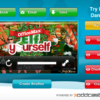


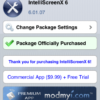





ディスカッション
コメント一覧
まだ、コメントがありません